Easy Instruction to Create Custom Ringtones/Tesx tones/Alerts on Mac/Windows for iPhone 5/4S/4/3GS/3G
iTunes 11 is really awesome with a compeltely redesing, MiniPlaer as well as retain pratical little tools like make custom ringtone from any song in my music library and it is well received among old and new iTunes uers so far.
In iTunes 11, users can still allowed to make ringtones with 40-second in length and text tones or alert tones in 2-5 seconds or 5-30 seconds for iPhone 6, iPhone 6 plus, iPhone 5S, iPhone 5C, iPhone 5, iPhone 4S, iPhone 4, iPhone 3GS and iPhone 3G. This article introduces a step-by-step on how to custom your own ringtones, text tone or alerts within 40 seconds in iTunes 11. If you want to make ringtones or alerts longer than 40 seconds, you can free download the awesome iPhone Ringtone Maker from TechiSky.
Step-by-Step Guide to Make Ringtones/Text Tones/Alerts in iTunes 11
Step 1: Launch iTunes 11.
Step 2: Right-click on the song and select “Get Info” to view the song properties.
- For Windows users, right click the mouse and select “Get Info” to view the song properties from the context menu.
- For Mac users, press Ctrl and click the mouse and select “Get Info” to view the song properties from the context menu.
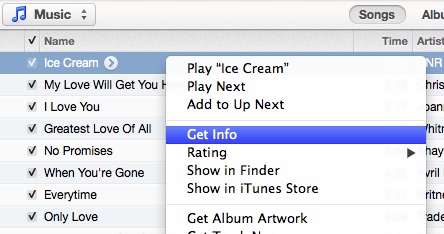
Step 3: Custom Ringtone/text tone/alerts length
- In the pop-up window, select “Options” tab.
- Fill in the “Start time” and “Stop time” to extract the portion of song you want to custom as ringtone.
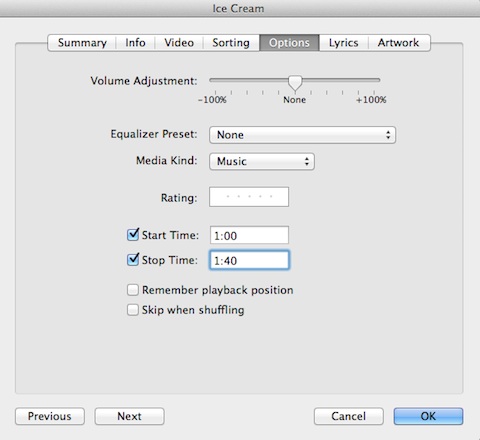
Note:
Make sure ringtones is no longer than 40 seconds, and text tones is no longer than 30 seconds.
Step 4: Create ACC Version
Right-click on the song and select “Create ACC Version”.
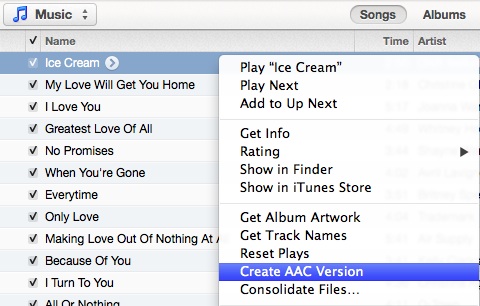
iTunes then automatically extracts the portion of song you have instructed in the previous step. And will automatically apprear in iTunes Music Library
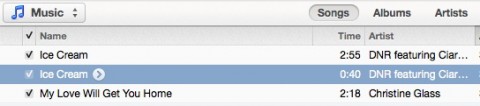
Step 5: Locate the converted AAC file
- For Windows users, right click the mouse and select “Show in Windows Explorer” to locate the converted song which is in .m4a extension.
- For Mac users, press Ctrl and click the mouse and select “Show in Finder” to locate the converted song which is in .m4a extension.
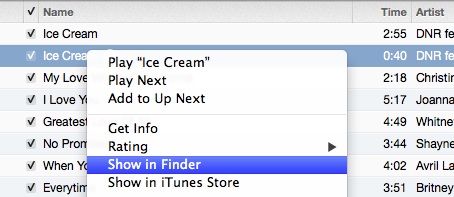
Step 6: Rename .m4a extension to .m4r extension
- For Mac users, rename the file extension from “.m4a” to “.m4r”. Select “Use .m4r” when prompted.
- For Windows user, especially for Windows 8 and Windows 7 user, file extension will not show untill you unhide extensions for known file types. click “view” on the top toolbar of File Explorer, and select to show file extension. Then click on file name and change the file extension to .m4r from .m4a.
Step 7: Drag and drop the song with .m4r to iTunes 11
The ringtone will automatically add it to the “Tones” library in iTunes. You can now sync it to iPhone as a ringtone or text tone. Enjoy!
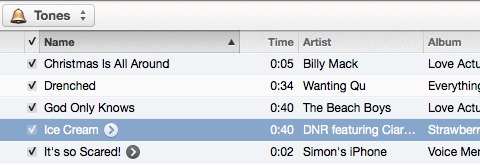
Step 8: Delete the m4a song you have just created in iTunes 11 Music library (Optional)
Go back to iTunes Music Library. Right-click on the m4a song you have created and select “Delete” to delete the song.
This article is originated here
Thank you!!! This was so easy to follow I got it done in an instant! I really appreciate it! 😀
YES !! Thanks so much. This works. I recently got my first iPhone. I like it but this is 1 thing that I miss about my droid phone. Thanks again.
Tried it, but no go.
Worked fine until trying to import it in iTunes. Won’t go.