GoPro Studio is smart video editor which makes it easier than ever to create professional-quality video with GoPro Hero Camera footages. GoPro Studio gives you plenty of useful editing tools in a really gorgeous package. It provides a simple way to import footage, speed it up or slow it down, crop, and make image adjustments (like removing the fisheye lens distortion, or adjusting color or contrast).
Besides editing GoPro Hero Camera footages, GoPro Studio can also edit MOV video files from Canon and Nikon DSLRs but except in Windows 7. In fact, following the guide below you can turn GoPro Studio a universal video editing tool. You can realize to edit MOV video files from Canon and Nikon DSLRs in Windows 8 and Windows 10; and you can import non-GoPro videos like MKV, WMV, AVI, FLV, MXF, MTS to GoPro Studio for editing in Windows/Mac, as well as solve some MP4, MOV files fail to import to GoPro Studio issue in Windows/Mac.
GoPro Studio Support Formats
According to GoPro Studio official statement, GoPro Studio supports importing the following files in “Step 1: Import & Convert”:
- MP4 video files from the original HD Hero Original, HD Hero 2, HERO3, and HERO3+.
- MOV video files from Canon and Nikon DSLRs (except in Windows 8).
- JPG files from GoPro HD Hero, Hero 2 and Hero 3 cameras (.jpgs from other sources may work, but have not been tested nor are they officially supported).
And GoPro Studio supports importing the following file formats directly for editing in “Step 2: Edit”: GoPro CineForm AVI or MOV files (MOV only on Mac).
The following guide will guide you step-by-step to convert any video MOV, MKV, WMV, FLV, MP4, MXF, MTS to H.264 MP4 to import to GoPro Studio in “Step 1: Import & Convert”. Due to codec issue, some MP4 or MOV files fail to import to GoPro Studio, you can also follow the guide to reconvert your files to GoPro Studio MP4.
How to Convert Any MOV, MKV, WMV, FLV, MP4, etc to H.264 MP4 to import to GoPro Studio?
Prepare: Download Total Video Converter
Download Total Video Converter (For Windows, For Mac). Install and launch the program.
Step 1: Add files
Simply click on “Add File” button to import files to the program.
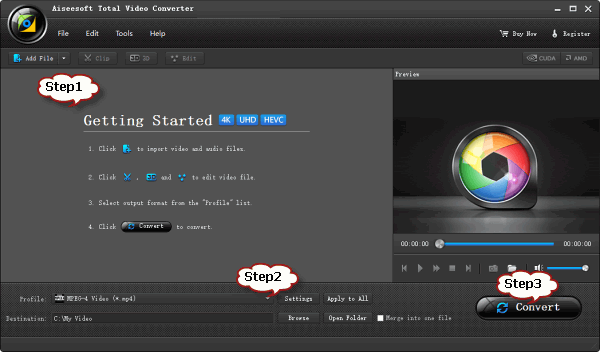
Step 2: Set output video
Click “Profile” Drop-down. Choose “H.264/MPEG-4 AVC Video(*.mp4)” as output video format from “General Video” Category.
Step 3: Start Conversion
Click “Convert” button to start conversion.
Conclusion
Now you’ve converted your files to GoPro Studio supported H.264 MP4, you can import and convert the converted H.264 MP4 to GoPro CineForm AVI clip to start edit it. Have fun.
Finally, it works!!! big big thank you! 🙂
quality is aweful but works