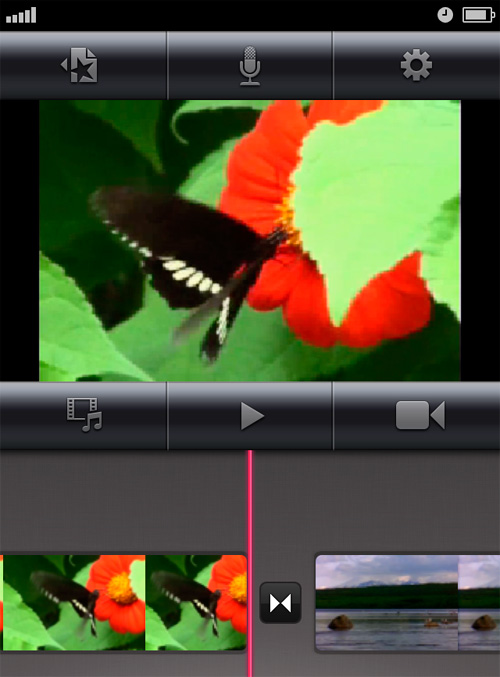With iMovie for iOS, it’s never so easy to make beautiful HD movies anywhere with iMovie for iOS on iPad 4, iPad 3, iPad 2, iPhone 5, iPhone 4S, iPhone 4, iPod touch. However, many people will find it quite difficult to import video into iMovie on iPad, iPhone or iPod touch. That’s because iMovie for iOS is designed to work only with video recorded only on Apple iPad, iPhone or iPod touch. Videos recorded with external Cameral or Camcorder or various kinds of video like MKV, MP4, AVI, MOV, WMV, FLV, AVCHD MTS, F4V, WebM, HD, 1080p video will unable to be imported to iMovie for iOS for edit. Even you convert video to iTunes compatible format or iPad compatible video, after transfer to iPad, iPhone, iPod touch, you will find the video clips will not appear in the video browser within iMovie on iPad, iPhone or iPod touch.
Is it really impossible to edit videos captured from other camcorder like Sony Handycam, Panasonic P2 camera, Canon, Samsung camcorders and various kinds of video materials in MKV, AVI, WMV, MP4, MOV, M4V, ect. with iMovie for iOS on iPad 3, iPad 2, iPhone 5, iPhone 4/4S, iPod Touch and iPod touch 5?
This article introduce an applied guide on how to convert various camcorder footage and various videos to iMovie for iOS supported format on Mac or Windows and a detailed guide on how to import the converted video to iMovie for iPad 3, iPad 2, iPhone 4S, iPhone 4 and iPod touch. This article works on add and import video to iMovie for iOS 6 for edit on iPad 3, iPhone 5, iPhone 4S, iPhone 3GS and iPod touch 5.
Preparation: Launch Aiseesoft Total Video Converter
Free download the powerful iOS iMovie Converter – Aiseesoft Total Video Converter (Mac Version
,Windows Version), and run it.
Aiseesoft Total Video Converter, the professional iOS iMovie Converter, is especially designed to convert all kinds of video formats and camcorder video formats including AVCHD, DV, HDV, MPEG-2, H.264, MTS, M2TS, MP4, AVI, DivX, Xvid, ASF, WMV, MKV, MPEG, RM, RMVB, VOB, 3GP, FLV, MOD, TOD, MOV, and more to an iMovie for iOS compatible MOV format.
Step 1: Load files
Press on “Add Video” button to import video files to Aiseesoft Total Video Converter. Or you can also drag your video file directly to the main interface of Aiseesoft Total Video Converter
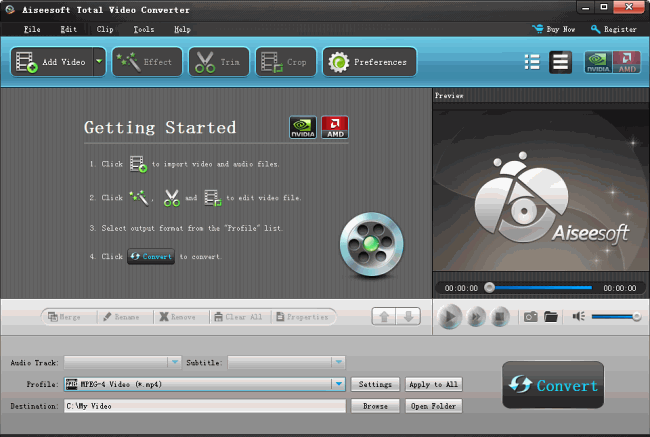
Step 2: Set iMovie on iPad 3, iPad 2, iPhone 5, iPhone 4S, iPhone 4 or iPod touch compatible MOV video format
Click on the drop-down list on the right side of the “Profile” to select MOV – QuickTime Video (*.mov) from “General Video” category or HD Quick Time Video (*.mov) from “HD Video” category.
Step 3: Customize video resolution
- Click on “Settings” beside “Profile” to open Profile Setting windows.
- Click “Encoder” drop-down and select “H.264” in the “Video Settings”
- In “Video Size” combo box to select video resolution like 720*576 or 640*480 or 1280*720,1280*1080p
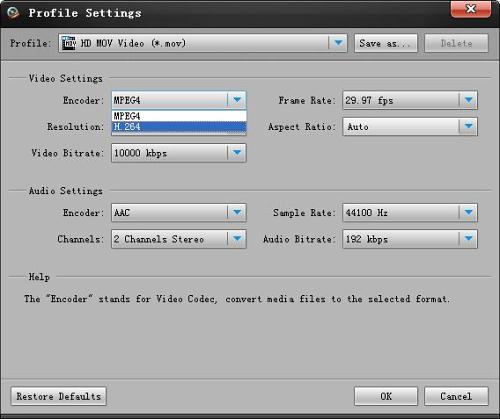
Step 4: Convert to iMovie for iOS supported MOV format
Click “Convert” button to finish converting video MKV, AVI, MOV, WMV, AVCHD MTS to iMovie on iPad 3, iPad 2, iPhone 4S, iPhone 4, iPod touch compatible MOV video format. When conversion is finished, click “Open Folder” left besides “Convert” button to locate the converted file.
Take transferring converted video to iMovie for iPhone 4 for example. It also applies to transferring video MKV, AVI, WMV, MOV, etc to iMovie for iPad 3, iPad 2, iPhone 4S, and iPod Touch.
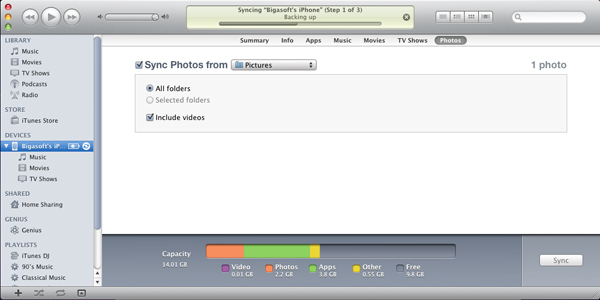
- Put the converted video file into any of your “Photo” folders that syncs with iTunes
- Start iTunes and click on the iPhone 4 under Devices in iTunes
- Click the Photos tab; check the box next to “Sync Photos From“, and make sure check the box next to Include videos, then click on the drop-down menu and select your “Photo” folder (Note: You had better select your whole “Photo” folder, for the sync process will delete all the photos and videos in your iphoto library of iPhone)
- Click the “Sync” button to add the converted videos to your iPhone 4
- Start iMovie and tab on “import” button to import camcorder movies for creative work now.