Overview:
Having problems of transferring or putting MP4 video to iPhone Xs, iPhone Xr, and iPhone Xs Max? Your .mp4 video won’t play on iPhone Xs, iPhone Xr, and iPhone Xs Max. Don’t worry. This artice guides you on How to Successfully Play MP4 on iPhone Xs, Xr, and Xs Max. It’s will be that easy to play MP4 on iPhone Xs, iPhone Xr, and iPhone Xs Max.
This article also works for iPhone 13, iPhone 12, iPhone 11, iPad and other iOS 15, iOS 14 and the earlier iOS devies.
Why Won’t iPhone Xs, iPhone Xr and iPhone Xs Max won’t Play MP4 video?
In order to successfully play MP4 on iPHone Xs, iPhone Xr, and iPhone Xs Max, your .mp4 videos must match the these requirements video codecd in HEVC, H.264, MPEG-4 Part 2, and Motion JPEGDolby Digital Plus (E-AC-3), or Audible (formats 2, 3, 4, Audible Enhanced Audio, AAX, and AAX+).
How to Successfully Play MP4 on iPhone Xs, iPhone Xr and iPhone Xs Max?
- Method 1:Transfer and play video and audio via the ultimate free VLC without conversion
- Method 2: Convert unsupported MP4 to iPhone Xs, iPhone Xr, or iPhone Xs Max supported MP4 codec to play.
Method two is the promised to be successful way to Play MP4 on iPhone Xs, iPhone Xr or iPhone Xs Max. If Method one can’t serve you, you can refer to Method two.
Method one is free way and requires no conversion. You will need to download VLC to iPhone Xs, iPhone Xr, or iPhone Xs Max. And your iPhone and your computer should on the same wireless network. If your network is not fast enough and your files are quite large, it will take time to transfer files to your iPhone. And large files will take much space of your phone.
Method two requires conversion of your files with the professional Total Video Converter. And only by conversion, you can transfer video or audio to iPhone so that you can play by the embedded video and audio app by Apple and you can edit them in iMovie, etc. Also by conversion, you can realize compress of video or audio files to save space of your iPhone. Method two need you pay 30 dollars for the registration code for the Total Video Converter program.
Method 1: Transfer and play MP4 via the ultimate free VLC without conversion
Prepare: Download VLC app on iPhone Xs, iPhone Xr or iPhone Xs Max
On the iPhone Xs, iPhone Xr or iPhone Xs Max, download VLC app. Install and open it.
Find the WiFi files share IP address
Open the VLC for iPhone app and click on the button in the top left hand corner of the app.
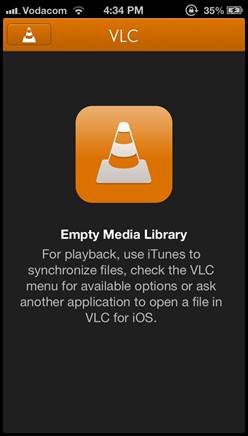
Here you will see a neat option to enable WiFi Uploads. Turn them on and take note of the IP address and port combination the app assigns you.
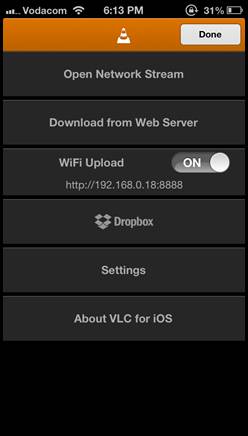
Open the share address and start drag files to transfer
Now open a web browser on one of your computers and type in the IP address that the app gave you in the step above.
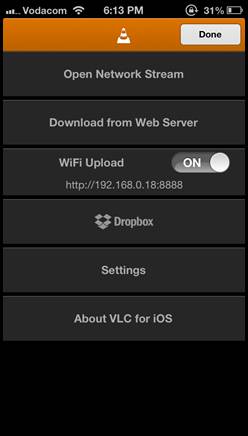
Then just take your media file and drop it onto the Window; the file will then be uploaded to your device automatically.
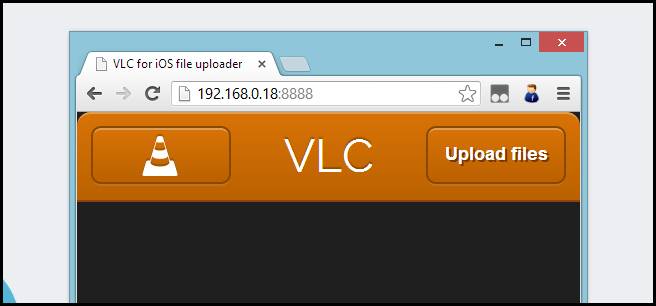
That is really all there is to it. They couldn’t have made it any easier for us.
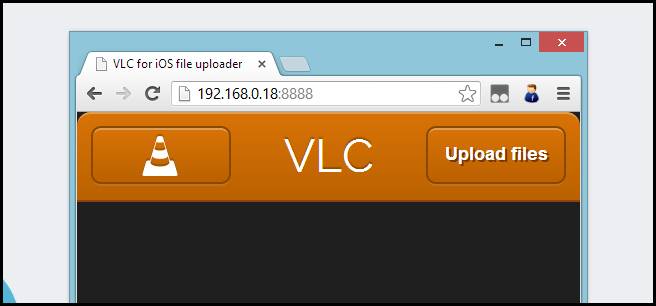
Method 2: Convert unsupported video and audio to iPhone X, iPhone 8/Plus supported MP4 and MP3 or lossless format
Prepare: Download Total Video Converter
Download Total Video Converter (Windows version, Mac version ), and run it.
Step 1 Add files
Click “Add Video” button to add the unsupported audio or video files by iPhone Xs, iPhone Xr or iPhone Xs Max. Or you can also drag and drop your files directly to the main interface of the converter.

Step 2 Set output format
Click the drop-down button on the right side of the “Profile” to set iPhone Xs, iPhone Xr or iPhone Xs Max compatible video “MPEG4 Video(*.mp4)” as output video format from “General Video” Category, or compatible audio “MP3 MPEG Layer-3(*.mp3)” as output audio format from “General Audio” Category
Step 3 Start convert
Click “Convert” button to start and finish conversion.
Step 4 Transfer the converted video or audio files to iPhone Xs, iPhone Xr or iPhone Xs Max
Then you can add the converted video ro audio files to iTunes, Airdrop or iCloud to transfer to iPhone Xs, iPhone Xr or iPhone Xs Max for playback or editting.