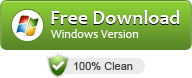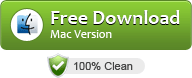Easy Guide to Convert RealPlayer Video/Music for Successfully Import RealPlayer to iTunes
Overview:
Sometimes you will need to transfer RealPlayer songs or video library to iTunes for play with iTunes or sync to iPad, iPod, iPhone to enjoy on the go or AirPlay with Apple TV to share movies with family, friends, etc.
Drag the music or video library and drop to iTunes will work if your files are in iTunes supported formats like MP4, MP3, WAV, and M4A. However, if the formats of your files are in RM, RMVB, RA, iVR, RAM, IV4, AVI, FLV, 3GP, 3GP2, WMV, EVRC, QCELP, you will unable to transfer the RealPlayer music and video library to iTunes.
This article will help you solve the “can’t transfer RealPlayer to iTunes” issue by converting RealPlayer video to iTunes supported MP4 video format and MP3 audio format.
Step-by-Step Guide to Convert RealPlayer Video/Music for Easy Transfer RealPlayer to iTunes
Free Download RealPlayer to iTunes Converter
Bigasoft Total Video Converter is versatile RealPlayer to iTunes Converter to convert Real video and Real audio media files in RM, RMVB, RV, RAM, IVR, RA to iTunes supported MP4 video and MP3 audio as well convert other popular formats like AVI, WMV, MPEG, DivX, 3GP, FLV, etc to MP4 and MP3. In addtion, it can convert between any video and audio formats, ideal for various video and audio conversion.
Install and launch the software. The following interface will pop up.
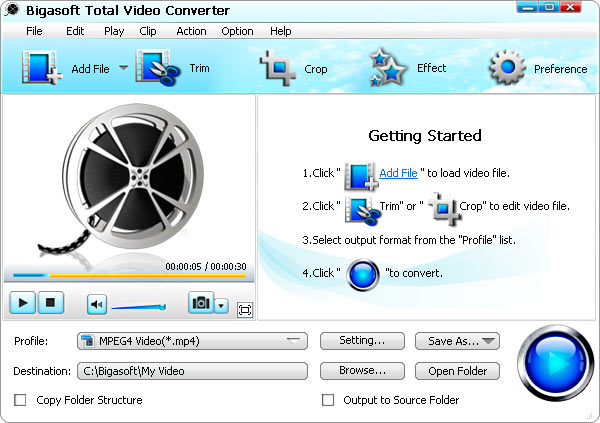
Step 1: Add files to RealPlayer to iTunes Converter
First find your music or video files from your computer. If you do not know where the files are, just search the names of the file on your computer to locate the files.
Then drag and drop files to RealPlayer to iTunes Converter. Or click “Add File” to browse and add your files.
Step 2: Choose output format
Click “Profile” Dropdown List, and choose “MPEG-4 Video (*.mp4)” from “General Video” section or “MP3 – MPEG Layer 3 Audio (*.mp3) ” from “General Audio”
Click “Browse…” to define the Destination Folder (where you want the converted files to put).
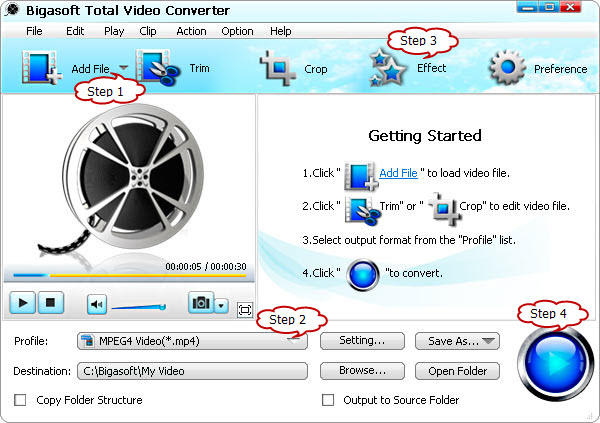
Step 3: Basic editing before RealPlayer to iTunes conversion
Click “Effect” in the main menu, you will realize to trim Realplayer video/audio to keep the excellent part, crop video to focus area, add watermark and subtitles and so on.
Step 4: Start RealPlayer to iTunes Conversion
Press the big blue “Convert” button to start converting RealPlayer to iTunes supported MP4 or MP3.
Step 5: Transfer RealPlayer to iTunes
After all the conversion is finished, simply click “Open Folder” to fast locate the converted files. Drag and drop the converted files to iTunes.
Then you can play RealPlayer video or song with iTunes, transfer RealPlayer to iPod, iPod touch, iPhone, iPad or Apple TV.
Resources
![]() Download Bigasoft Total Video Converter for Windows 10.8 MB
Download Bigasoft Total Video Converter for Windows 10.8 MB
![]() Download Bigasoft Total Video Converter for Mac 27.47 MB
Download Bigasoft Total Video Converter for Mac 27.47 MB