HEVC (High Efficiency Video Coding), also known as H.265 and MPEG-H Part 2, is a video compression standard designed as part of the MPEG-H project as a successor to the widely used Advanced Video Coding (AVC, H.264, or MPEG-4 Part 10). In comparison to AVC, HEVC offers from 25% to 50% better data compression at the same level of video quality, or substantially improved video quality at the same bit rate. It supports resolutions up to 8192×4320, including 8K UHD, and unlike the primarily 8-bit AVC, HEVC’s higher fidelity Main 10 profile has been incorporated into nearly all supporting hardware.
Currently, Windows 11 does not per-installed with official HEVC codes. So, if you try to view or play videos in HEVC format in Windows 11, you probably won’t be able to. Anyway, if you only want to play HEVC video by Windows default player, you can download HEVC codes from the Microsoft store, which costs $ 0.99 depending on your region.
Nowadays, H265 x265 is still confronted with varied types of errors during HEVC video playback or video editing. So, sometimes, you will need to convert HEVC to MP4, convert H.265 to H.264 with video converter which supports HEVC conversion.
Introduce HEVC Converter – Aiseesoft Video Converter Ultimate
Aiseesoft Video Converter Ultimate provides all-in-one solution to convert, edit and compress videos/audio in 1,000 formats, loved by over 10 million customers world over. The brand-new Video Converter Ultimate is well-nigh perfect. Apart from basic video converting function, it will help you edit video effect, compress video, edit ID3 info and make GIF with aplomb. It supports all encoding formats, including H.265/HEVC, H.264, Xvid, VP8, VP9, etc. You can convert video/audio to 1000+ formats, including MP4, AVI, MOV, WMV, MP3, FLAC, WMA, etc.
Key Features:
- Fully support HEVC H.265
Fully support HEVC H.264 conversion and editing. No matter you want to convert HEVC H.265 to H.264 MP4 or convert H.264 or even convert other video format like MKV, FLV, etc to HEVC, the HEVC Converter for Windows 11 can all suite your need. - Conversion with peerless speed.
Unprecedented hardware accelerating technology ensures peerless speed. - Easily adjust Frame fate and bit rate
Easily adjust frames per second, bit rate and other parameters. - Define output video size
Define file size freely by using the built-in Bitrate Calculator tool to get the size you want. - Convert only wanted segment
Specify any segment to convert by setting its start time and duration. - Edit video
Add and adjust subtitles & audio Tracks, add 3D effect to your video, rotate, flip, crop, trim, merge, etc. - Enhance Video Quality Using AI
Improve the video quality in multiple ways with artificial intelligence: upscale resolution, optimize brightness & contrast, remove video noise, and reduce video shaking. - Easy-of-use interface design
Three clicks to get task done: load files to HEVC Converter, choose output profile and start HEVC conversion. - HEVC Converter for Windows 11
HEVC Converter for Windows 11 is fully compatible with Windows 11, Windows 10 and Windows 8.
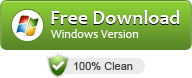
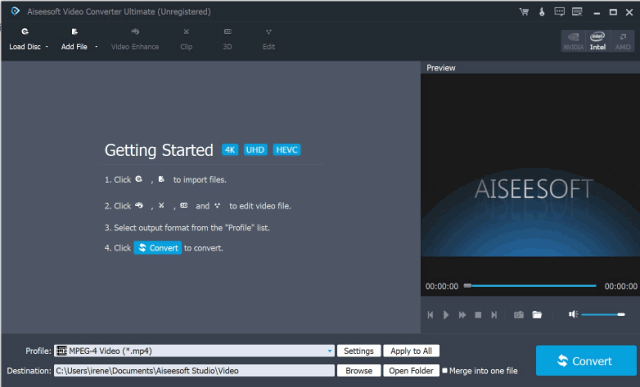
How to convert video to HEVC or convert HEVC to MP4 in Windows 11?
Prepare: Download HEVC Converter
Download HEVC Converter for Windows – Aiseesoft Video Converter Ultimate for Windows. Install and launch the program.
Step 1: Load source files that you want to convert
Click “Add File”, you can load multiple files at one time.
Step 2: Choose an output format
Take converting MP4 to HEVC format for example. Click on “Profile” drop-down list. Search “hevc” in the “Search Profile” box. Then choose desired video format from the search results. Profile can also be set by choosing wanted video format from the specific video format category like “General Video” “4K Video”.
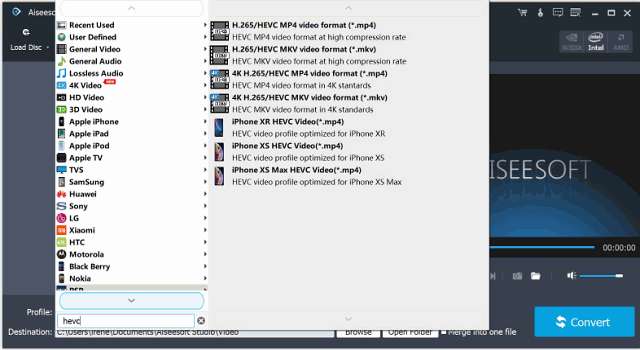
Step 3: HEVC editing
You can edit your video after you’ve set the output format. Clicking on “Video Enhance”, “Clip”, “3D” and “Edit” to open the editing window to start enhance and edit your video.
Step 4: Start HEVC conversion
Hit on the “Convert” button. After a few minutes, the HEVC Conversion will be finished.