Overview
TIFF (Tag Image File Format), created by the Aldus Corporation for use in desktop publishing, is a image file format for storing raster graphics images, popular among graphic artists, the publishing industry, and photographers. TIFF is widely supported by scanning, faxing, word processing, optical character recognition, image manipulation, desktop publishing, and page-layout applications. TIFF stores image data in a lossless format which makes a TIFF file a useful image archive for easy editting and re-saving without losing image quality.
How do I convert a PDF file to TIFF format? So that I can work with it within Microsoft office document, Photoshop or other applicatioins for imaging-editing. It is a piece of cake if you follow the steps below. The following is an easy guide on How to convert PDF to TIFF high quality in Windows 11? and an easy guide on How to convert PDF to TIFF 300dpi/600dpi in Windows 11?
72dpi TIFF, 300dpi TIFF, 600dpi TIFF, which one is ideal?
Before we start the easy guide, you will need to know the basic of TIFF quality. DPI stands for Dots per Inch, which, in this case, refers to the printing process where one line of dots is printed at a time. If a printer prints in 600dpi does not mean it must be twice as clear as a 300dpi. Because, in order to actually see any higher quality print, the file size being printed needs to be much larger. It’s like watching a VHS tape on an HD TV. The TV may be “higher quality” but the movie isn’t going to look any better simply because the output can’t be any better than the input.
So for printing an ID card, most image files are too small to see any better clarity in 600dpi over 300dpi. 600dpi printing also takes longer to print each card and reduces the lifetime of the print head due to the increased workload. So 300dpi is your best bet. Usually, TIFF 72dpi is good enough for Web Images, TIFF 300dpi for typical prints (posters banners etc) and TIFF 600dpi for portfolios or special client presentations.
How to Convert PDF to TIFF high quality in Windows 11?
Preparation: Download, install and launch Wondershare PDF to TIFF Converter for Windows 11
Download Wondershare PDFelement and then launch the software.
Please note that Wondershare PDF to TIFF Converter is trialware which allows unlimited times of PDF to TIFF conversion but with watermark.
Step 1: Import PDF files
Click on “Convert PDF” tab and add and open your PDF files.
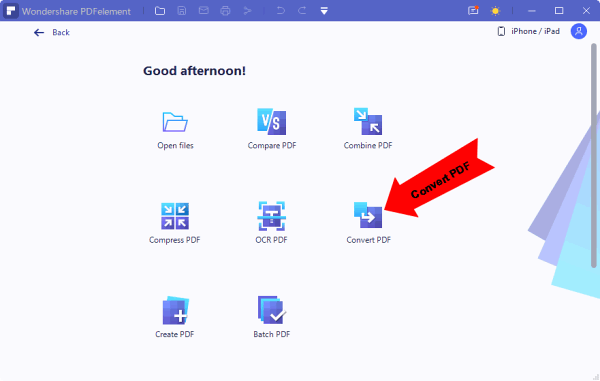
Step 2: Set output format
In the “Save As” popup window, browse the folder where you want to save the output file. Then choose “TIFF(*.tiff) for “Save Type”.
Step 3: Convert PDF to TIFF in Windows 11
After you’ve set the “Save Type”, click on “Open”, the PDF to TIFF Converter will start converting PDF to TIFF in high quality.
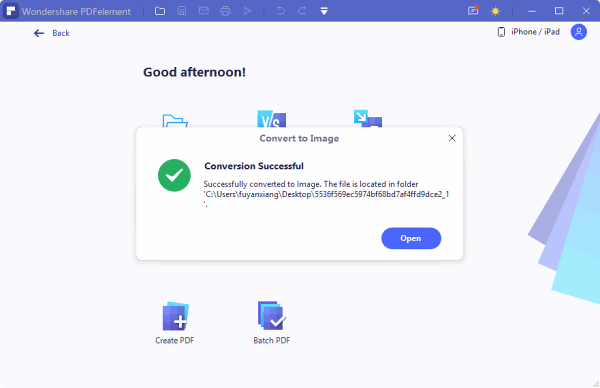
After the conversion is done, click “Open” in the “Conversioin Successful” popup Window.
How to Convert PDF to TIFF 300dpi/600dpi in Windows 11?
Open the site http://conversiontools.io/. Browser to add your PDF files and set the “Image Resolution” to 300ppi or 600ppi, and then run the converion. The site allows you to convert 10 files PDF to TIFF.
Resources
Microsoft File Recovery Alternative Windows 10/11