MP3 (MPEG-1 and/or MPEG-2 Audio Layer 3) is a lossy data compression format for audio. It is the mostly widely used audio format right now on the world. Using it makes smaller computer files containing digitized music and other sounds still with higer quality. The following introduces a smart MP3 Converter for Windows 11 to help you fast conert any video or audio to MP3.
About MP3 Converter for Windows 11
Aiseesoft MP3 Converter for Windows 11, can convert video to MP3, audio to MP3 including MP4 to MP3, FLAC to MP3. It can convert almost any video and audio to MP3 high quality MP3 320kbps, MP3 128kbps. The MP3 Converter can extract lossless audio track from HD videos and lossless audio formats, FLAC, WAV, M4A, AU and AIFF.
In addition, Aiseesoft MP3 Converter provides an easy way to edit audio files. You can combine and join multiple audio pieces together.Just select audio tracks you want to join and click the “Merge” button. In addition, you are allowed to cut any clip from the original audio/video. Set the “Start Time” and “End Time” of the clip or just drag the slide bar to the accurate position.
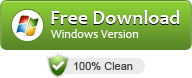
How to Convert Video/Audio to MP3 in Windows 11
Preparation: Download, install and launch Aiseesoft Audio Converter
Download MP3 Converter for Windows 11 and then launch the software.
Please note that Aiseesoft Audio Converter is trialware which allows unlimited times 5-minute conversion of half of each audio file.
Step 1: Load CAF files
Drag video to audio files or the folder where your files are directly to the interface of Aiseesoft Audio Converter.
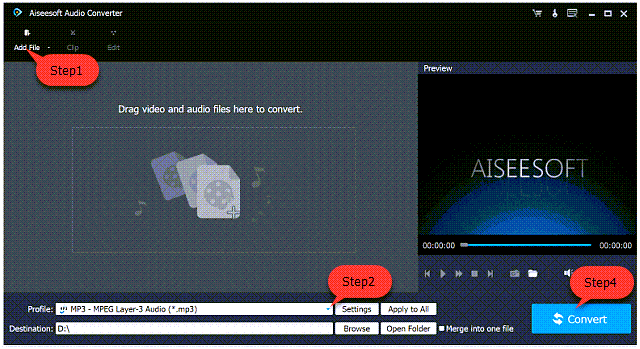
Step 2: Set output format
Click the drop-down button right beside “Profile”, choose output format as “MP3 – MPEG Layer-3 Audio (*.mp3)”.
Click “Browse” to specify the destination folder.
Step 3: Advanced settings (Optional)
Click “Setting…” to open “Advanced Settings” Window where you can adjust audio volume to desired level, increase or decrease audio bitrate, change audio codec.
Step 4: Start batch MP3 Conversion
Press “Convert” button to start the MP3 conversion. It will be finished with high output quality and fast converting speed.
After the conversion is done, click “Open Folder” in the bottom of the software interface to locate the converted file.
Resources
Microsoft File Recovery Alternative Windows 10/11
How to Convert PFD to TIFF on Win 11?
Really interesting post!