In mention of PowerPoint Presentation, it is powerful and effective to pass information to the audience intuitively. A PowerPoint presentation with video playing can make it much more entertaining and informative to its viewers.
However, Just like PowerPoint, Kingsoft Presentation (also knows as WPS Presentation) only inserts few video formats including .asf, .asx, .dvr-ms, .avi, .mpeg, .mpg, .mpe and .wmv. What if to insert videos in other formats like MKV, FLV, MP4, MOV, F4V, WebM, iTunes video, iMovie video, and more?
This article introduces a step-by-step guide on how to insert, add to embed all kinds of video to Kingsoft/WPS Presentation so as to successfully play videos in Slides.
- Part 1: How to Convert MP4, MOV, MKV, FLV, etc to KIngsoft/WPS Presentation Supported WMV
- Part 2: How to insert and Embed Converted Video to Kingsoft/WPS Presentation
Part 1: How to Convert MP4, MOV, MKV, FLV, etc to Kingsoft/WPS Presentation Supported WMV
PrePare: Download Aiseesoft Total Video Converter
Download Total Video Converter (For Windows, For Mac). Install and launch the program.
Step 1: Add video to Total Video Converter
Click on the “Add File” button and then click “Open” to put video files to Total Video Converter.
Step 2: Set WMV as output video format
Click on the small triangle to the right of Profile. In the drop down menu, choose “WMV – Windows Media Video” from the “General Video” as output video format.
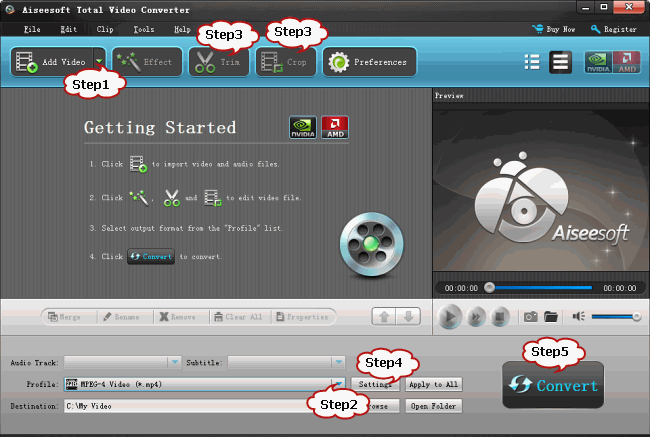
Step 3: Customize Video Size
Click on “Settings” to open “Profile Setting” window. In the “Video Settings” section, you can choose video size to 720*480 or 640*480 or 320*240 from the “Resolution” drop list. You may set lower or higher resolution if you want superior or inferior video quality.
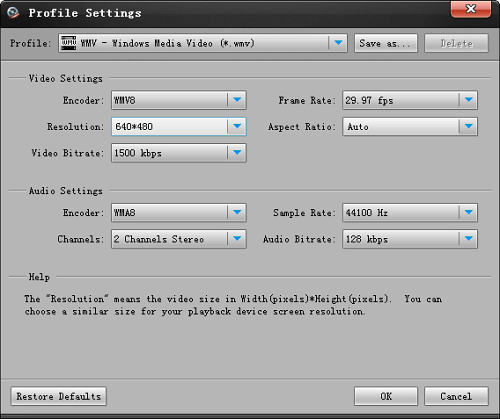
Step 4: Customize output video
Aiseesoft Total Video Converter is equipped with advanced editing functions for you to customize video to meet your specific needs and then embed the personalized video to Kingsoft/WPS Presentation.
Trim unwanted video clips: Sometime only a part of a video clip is needed. With the “Trim” function, you can set start time and end time to convert only wanted segment.
Merge video files: It is easy to join several video files into one by selecting video clicks and press on “Merge Selected Items into one” button.
Step 5: Convert Video to Kingsoft/WPS PowerPoint Presentation supported WMV
Press on the “Convert” button to finish converting video file to Kingsoft/WPS Presentation supported video format WMV
Part 2: Insert and Embed YouTube video to WPS Presentation
-
- Before embedding YouTube to WPS Presentation, create a folder, then put both the converted YouTube video and your presentation in this folder.
- Open your Presentation in this folder. Select the slide that you want to insert the YouTube video.
- Click on the “Insert” tab in the main menu. Click on “Movie” icon. This will bring up the Insert Movie dialog box, as seen below.
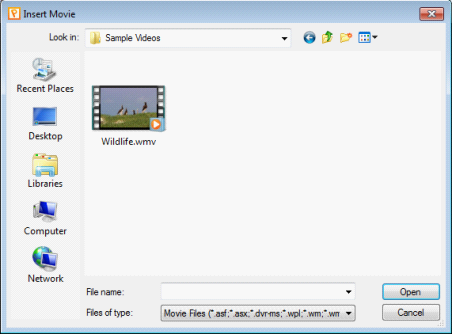
-
- In the Insert Movie dialog box, navigate to the video file in the folder you just created and left click on it, then click Open.
- When you choose Open button, a dialog box will bring up. You are given two ways to start the movie, “Automatically” or “When Click”, as seen below. Choose the option that best suits your needs. The sketch map is shown as follow:
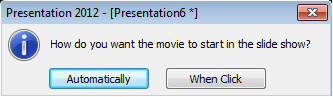
- After adding the video, right click the movie you have inserted and select “Play Movie” on the quick access menu. You can also change the video settings by right clicking the movie and selecting “Play Movie” on the quick access menu. After it starts to play right click the movie and select “Edit Movie Object”. A Movie Options dialog box will appear as shown below:
- Select Loop until stopped to play the movie in a continuous loop.
- Click the Sound volume button and slide the bar to adjust the volume of the movie. Select Zoom to full screen to play the movie in full screen.
Resources
How to Insert YouTube Video into WPS Office Presentation?
Microsoft Office Alternative/Replacement for Windows 10/8
Best Microsoft Office Replacement