Overview
As the default media player in Windows operating system, Windows Media Player (abbreviated WMP), makes it easy to play audio, video and view images for Windows users. AVI stands for Audio Video Interleave, which is a multimedia container format created by Microsoft, that ordinarily, Windows Media Player has no problems opening and playing. However, many AVI files contain video streams that are encoded using codecs that Windows Media Player cannot normally interpret, like like Xvid, DivX, DX50, MP4V, – and when you attempt to playback such a file, you will likely just hear the audio stream. Other people may encounter other problems when trying to playing AVI in Windows Media Player.
- Windows Media Player AVI Playback Problems
- Why Windows Media Player 12 Won’t Play AVI files in Windows 10/8/7?
- How to Play AVI in Windows Media Player 12 in Windows 10/Windows 8/7?
- How to Play AVI without Windows Media Player 12 in Windows 10/8/7
Windows Media Player AVI Playback Problems
- Only audio but no video while playing an AVI file in Windows Media Player 12 in Windows 10/8/7.
- Windows Media Player 12 won’t play any of my .avi files.
- Certain avi file won’t play in Windows Media Player with error message says: “Windows Media Player cannot play the file. The Player might not support the file type or might not support the codec that was used to compress the file.”
- Some AVI files can be opened with Windows Media Player 12 but won’t play. Divx Player can play the files fine.
- Windows media player cannot play Fraps AVI videos. Certain videos in .AVI that recorded with FRAPS won’t play, they’ll play the beginning of the video, but near the end I’ll get this error message “Windows Media Player cannot play the file. The Player might not support the file type or might not support the codec that was used to compress the file.”
Why Windows Media Player 12 Won’t Play AVI files in Windows 10/8/7?
Reason 1: Codec issue
AVI is the container that may contain various audio and video codec. Windows Media Player used to support all video codecs that compressed in AVI file in the days that AVI format comes into being. However, more video codecs like Xvid, DivX, DX50, MP4V, MPEG-4 were invented and began to be used in AVI files and Windows Media Player does not update to support such files. Hence fails to play such AVI files in WMP. In such situation, refer to How to Play AVI in Windows Media Player in Windows 10/8/7 or How to Play AVI without Windows Media Player in Windows 10/8/7?
Reason 2: AVI files are corrupted or broken
If an AVI file is corrupted or broken, Windows Media Player may fail to play in various situations:
- Picture freezes but sound continues, this is possible due to broken/corrupted frames in the video stream;
- Picture gets pixilated and blocky, this is possibly due to corrupted frames;
- Cannot seek/skip through video, this is often due to a bad AVI Index, or a lack of an Index entirely.
To successfully play corrupted or broken AVI files in Windows Media Player, you can download AVI repair tool to repair AVI files. Then your AVI files can play fine in Windows Media Player.
How to Play AVI in Windows Media Player 12 in Windows 10/8/7?
To fix AVI won’t play in Windows Media Player, one solution is to install missing codec so that Windows Media Player can interpret, the other solution is to convert the unsupported AVI to Windows Media Player supported WMV.
Solution 1: Install missing codecs
Most of AVI files are encoded with Xvid, DivX codec, a few are encoded with DX50, MP4V. Installing missing codecs will help Windows Media Player interpret video codec for successful playback.
- Free Download and install XVID codec. Then restart your computer and open up your AVI files with Windows Media Player. WMP should now play your AVI files with both audio and video.
- If installing XVID codec can’t solve your problem, you will need to download DivX Codec.
- If installing XVID codec and DivX Codec still can’t solve your problem, you can download the all-in-one codec pack K-Lite Codec Pack. With K-Lite Codec Pack installed, you can play almost all the movie and the AVI files should be able to play in Windows Media Player.
Solution 2: Convert AVI to Windows Media Player 12 WMV
Installing additional codecs may mess up your computer especially if you install the all-in-one codec pack. If you are not a computer wizard, it is better to convert the unsupported AVI to Windows Media Player supported WMV.
How to Convert AVI to Windows Media Player WMV?
PrePare: Download Faasoft Video Converter
Download Faasoft Video Converter. Install and launch the program.
Step 1: Add AVI files
Directly drag and drop your AVI files to Faasoft Video Converter. You can load multiple files at one time.
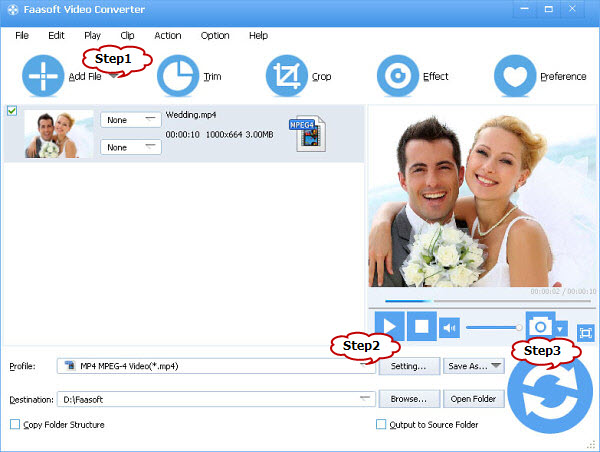
Step 2: Set output format
Click on “Profile” drop-down and select the “WMV Windows Media Video (*.wmv)” category as the profile from “General Video”.
Step 3: Convert AVI to Windows Media Player WMV
Press on “Convert” button to convert AVI to Windows Media Player WMV. Then you can open and play the converted AVI in Windows Media Player easily.
How to Play AVI without Windows Media Player?
To solve Windows Media Player won’t play AVI issue, we can bypass Windows Media Player and use other AVI player for Windows 10/Windows 8/Windows 7 to play AVI files. VLC is a free and well-known universal media player for Windows 10, Windows 8, Windows 7. It can play AVI, Divx, Xvid, MKV, MOV, MP4, DV, MXF, etc. Free download VLC. There is no need to download extra codecs and no need to convert anything. It’s that easy to play AVI in Windows 10, Windows 8, Windows 7 without Windows Media Player 12.
I had a W7 64 Home WMP problem after an AMD Radeon R7 200 video driver update. I couldn’t solve it for 4 months and it stopped my Video Editing software. The solution was to open the Radeon settings from the tray icon and select “Performance” selection from the Balanced, Performance, or Video options under the Graphics Preference. On my computer this menu is available by right clicking on the Red Radeon icon. System is HP A6750f with 8MB of memory.