iTunes 12 released with an “elegant new design” in favor of the fatter, more minimalist design of iOS 11/10/9/8 and macOS High Sierra, Sierra, El Capitan, Yosemite. In iTunes 12, Apple has changed the iTunes icon from blue to red(ish). And it’s not just the icon that has adopted the new design. The navigation bar has been reorganized with a line of icons for music, movies, TV, audiobooks and apps along the top left of the navigation bar while hiding other less-used options behind a “more content” menu within the iTunes 12 window.
iTunes 12 retains all most all the practical little tools which makes it easy for users to make ringtones, text messages tones and alerts for their iPhone, iPad or iPod touch. This article will guides you on how to make ringtones, alerts, text tones on iTunes 12 for iPhone X, iPhone 8, iPhone 8 Plus, iPhone 7, iPhone 7 Plus, iPhone 6 Plus, iPhone 6, iPhone 6S, iPhone 5S, iPhone 5C, iPhone 5, iPhone 4S, iPhone 4, iPhone 3GS, iPhone 3G, iPad 4, iPad 3, iPad 2, iPad mini, iPad mini 2, iPad mini 3, iPad Air, iPad Air 2, iPod touch 5, iPod touch 4, iPod touch 3 in macOS Sierra, OS X El Capitan, Yosemite, Mavericks, Mountain Lion, Lion, Snow Leopard, Leopard, Windows 10, Windows 8, Windows 7, Windows Vista and Windows XP. Support iTunes 12.7, 12.6, 12.5, iTunes 12.4, iTunes 12.3, iTunes 12.2, iTunes 12.1 and iTunes 12.0.
The guide only works for making ringtones from iTunes supported audio files like MP3, AAC, M4A, WAV, ALAC. If you want to make ringtones video files or other audio files, refer to this guide.
Step-by-Step Guide on how to Make Ringtones/Text Tones/Alerts in iTunes 12 in Windows and Mac
Step 1: Launch iTunes 12.
Step 2: Right-click on the song and select “Get Info” to view the song properties.
Under your songs list, Right-click on the song and select “Get Info” to view the song properties. If there is no songs in iTunes Library, you can click “File” -> “Add File to Library” to add music files to iTunes 12.
- For Windows users, right click the mouse and select “Get Info” to view the song properties from the context menu.
- For Mac users, press Ctrl and click the mouse and select “Get Info” to view the song properties from the context menu.
If you cannot add music, songs, audio files to iTunes (iTunes 12.7 included), you can follow the guide to successfully add files to iTunes. Then continue the next steps to make ringtones with iTunes.
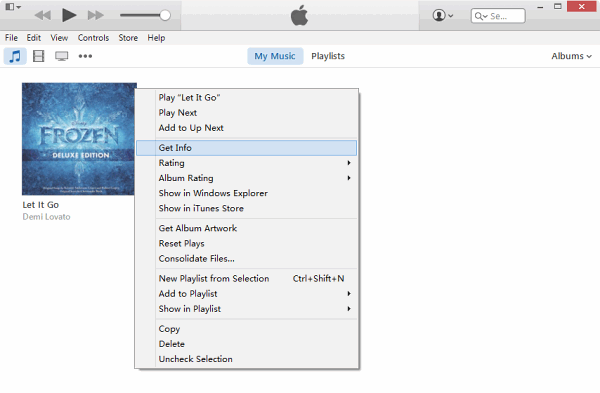
Step 3: Custom Ringtone/text tone/alerts length
- In the pop-up window, select “Options” tab.
- Fill in the “Start time” and “Stop time” to extract the portion of song you want to custom as ringtone.
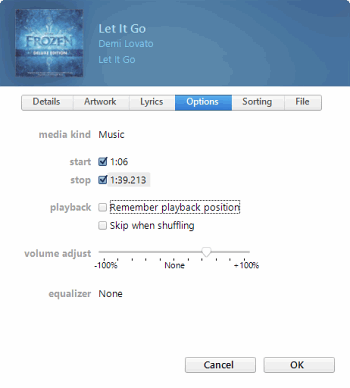
Note:
Make sure ringtones is no longer than 40 seconds, and text tones or alert tones is in 2-5 seconds or 5-30 seconds.
Step 4: Create ACC Version
Right-click on the song. Then click on the “File” menu. In the droplist of “File” menu, you will see the “Convert” option. Click on the “Convert” option, you will see “Create ACC Version” and press it. If you right-click the song but shows “Create MP3 Version” you can change “Create MP3 Version” to “Create AAC Version”.
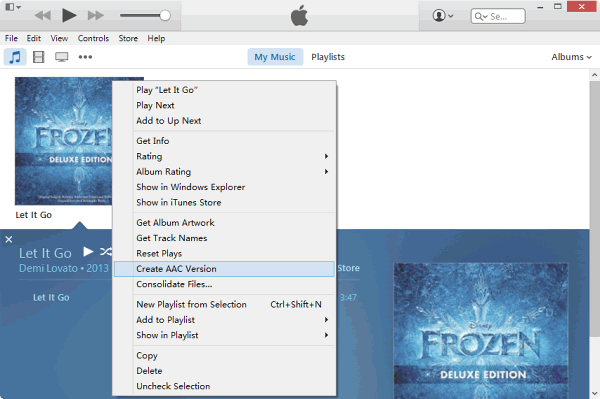
iTunes then automatically extracts the portion of song you have instructed in the previous step. And will automatically appear in iTunes Music Library
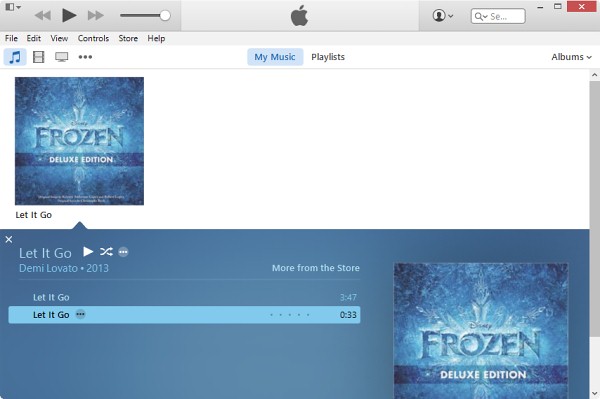
Step 5: Locate the converted AAC file
- For Windows users, right click the mouse and select “Show in Windows Explorer” to locate the converted song which is in .m4a extension.
- For Mac users, press Ctrl and click the mouse and select “Show in Finder” to locate the converted song which is in .m4a extension.
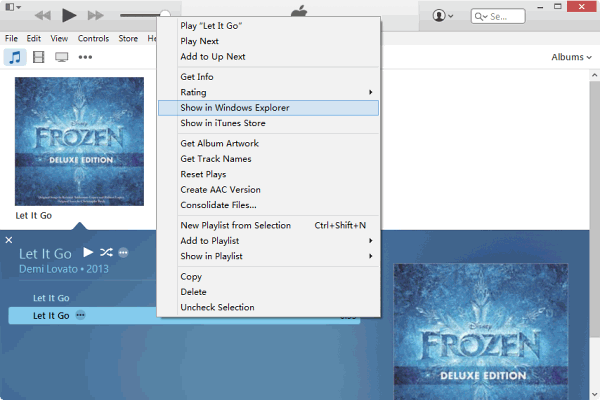
Step 6: Rename .m4a extension to .m4r extension
- For Mac users, rename the file extension from “.m4a” to “.m4r”. Select “Use .m4r” when prompted.
- For Windows user, especially for Windows 8 and Windows 7 user, file extension will not show until you unhide extensions for known file types. click “view” on the top toolbar of File Explorer, and select to show file extension. Then click on file name and change the file extension to .m4r from .m4a.
Step 7: Add the .m4r file to iTunes 12
In iTunes, move to “Tones” section, then click on “File” -> “Add File to Library” to add the .m4r file to iTunes. The ringtone will automatically be added to the “Tones” library in iTunes. You can now sync it to iPhone as a ringtone or text tone. Enjoy!
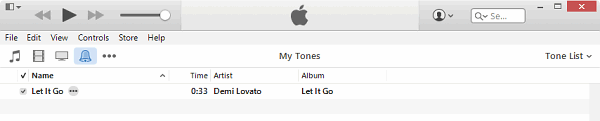
Step 8: Delete the m4a song you have just created in iTunes 12 Music library (Optional)
Go back to iTunes Music Library. Right-click on the m4a song you have created and select “Delete” to delete the song.
Related Articles
How to Make Own Ringtones,Text/Alerts Tone for iPhone 6/6 Plus?
How to Make Own Ringtones,Text/Alerts Tone for iPhone 6/6 Plus?
How to Solve iTunes won’t import YouTube MP3/MP4?
Step 7: drag to iTunes 11; does it not work in iTunes 12?
Hi Jeff, the steps works for iTunes 12. Thank you for your comments. The description was corrected.
1= Start iTunes and find the song you want to convert. (It must be an MP3.)
2= Right-click the song and choose Get Info.
3= Click the Options tab.
4= Check the Start Time and Stop Time boxes, then enter times for each (no more than 30 seconds apart, the maximum length for a ringtone). I used 0:00 and 0:30, respectively, as “Spit It Out” has a perfect ascending lead-in.
5= Click OK, then right-click the song again and choose Create AAC Version. You should immediately see a new 30-second version of the song.
6= Drag that version out of iTunes and into the folder of your choice.
7= Delete the 30-second version from iTunes and undo the Start Time/Stop Time changes to the original.
8= Open the folder containing the 30-second AAC file you dragged out of iTunes, then change the file extension from .m4a to .m4r. Double-click it and it immediately gets added to iTunes’ ringtone library.
9= Finally, sync your iPhone. When it’s done, you can head into the settings and select your new ringtone.
I followed all steps, the last step to drag the file created in m4r to tones list, didnt work. the file couldnt be dragged to itunes 12.
Any help with this matter?
Thanks
Hi Marina, please refer to Tanya’s comments below. Another solution is you can try to rename the ringtone’s name to see if you can add it to iTunes or not.
I had the same problem at first.
I simply just switched steps 7 and 8 and it worked for me
Hi, there is no Create AAC Version in iTunes 12. Does the file have to be mp4? Will this work for mp3 songs imported into iTunes?
Hi, Em. Thank you for your comments. The guide only works for make ringtones from iTunes supported audio files like MP3, AAC, M4A, WAV, ALAC. You will need to click to highlight on the song and iTunes will list the song info below. Then right click (Windows uers)/press Ctrl and click the mouse (Mac user) and select “Create ACC Version”.
If you want to make ringtones video files or other audio files, refer to this guide.
Dragging the “ringtone” to itunes version 12 doesn’t work. It says link and does nothing, you actually have to double click and still doesn’t go to tones.. so frustrated. I’ve tried everything :…(
Hi Kateline. Thank you for your comments. Can you add the original music file from which you make the ringtone? If the original file can be added to iTunes, the .m4r file can also be added to iTunes. You can also add custom ringtone by clicking “File” -> “Add File to Library”.
If it still does not work, please follow the steps again to try to make a another ringtone.
If drag and drop does not work, try to add ringtones from “File” -> “Add File to Library”.
As the previous users have stated – there is NO “Create ACC Version” in iTunes 12 for windows yet you have repeatedly answered to do this in your instructions and in your answers above. This was an option in previous versions but it is no longer there. Apple replaced it with “Create MP3 Version”. I too have performed all the steps numerous times. I used the new “Create MP3 version” instead of the previous “Create ACC Version” as well. I have never had trouble in the past creating ringtones according to your directions above in any other previous version of iTunes – but trust me (us) – your instructions do not work for version 12.0.1.26. Any help would be greatly appreciated. Thanks!
Hi Struttin. Thank you for your comments and info. iTunes offers 5 encoders for importing your music. Choose iTunes -> Preferences -> General (Mac) or Edit -> Preferences -> General (Windows). Click the Import Settings button to see the Import Settings preferences. You can choose change the MP3 Encoder to AAC Encoder. Then you will see “Create AAC Version” rather than “Create MP3 Version”. Visit the step-by-step guide on how to change “Create MP3 Version” to “Create AAC Version”. Hope this helps.
If anybody else experiences a problem when you drag-n-drop the “.m4r” and nothing happens (your tone does not appear in Tones list). Try to remove the original .mp3 file from Library first. It worked for me on OS X 10.10.1 and iTunes 12.0.1.26.
Good luck
Thank you so much! this worked for me
this worked for me
Exceedingly helpful! After iTunes 12 wiped my ringtones I was stumped and spent an entire day trying to work out the steps to actually get ringtones into the stupid new tones tab at the top of the page. This worked perfectly. Thanks very much
Thank you!!! Totally worked!
Life saver you are!
Yes, that worked. So strange, but it worked. Thanks so much!
Bingo!!!! Thanks!!!
Can someone tell me how to remove the original .mp3 file from my library without deleting it from my mac altogether? I tested this method out with a song I didn’t like, and did delete it from the computer and that was fine. But when I tried to make a tone that I actually like, I can’t find a way to remove the .mp3 file from the library and still keep the song which I actually like. I moved it elsewhere, I changed its name, I changed its extension to one that isn’t music, and none of these attempts worked. I’m probably missing something obvious–can anyone help?
You nailed it! Makes no sense that it shouldn’t show up, but your trick worked!
This worked for me as well. Thanks SO much.
Thank you so much! This worked (after man repeated attempts of the instructions without this step). Greatly appreciated!
Tanya, you rock! Thank you.
I neither have “Create AAC version”or “Create MP3 Version”options …… kindly guide how to create a customised ringtone.
Hi Prachi. Did you left-click the mouse to highlight the song before you right-click the mouse to get the context menu? (If you are a Windows user)
Did you click the mouse to highlight the song before you press Ctrl and click the mouse? (If you are a Mac user)
If there is still something, please send me a screenshot to support@techisky.com. Thank you.
yes i did. this still does not show that option.
Tried this ringtone shows in “Tones” in iTunes but not in phone. In Tones it is in grey with a dotted circle at start of title
Hi Kim. Thank you for your comments. Please make sure that ringtone is no longer than 40 seconds, and text tone or alert tone is in 2-5 seconds or 5-30 seconds. For anyone who drag-n-drop the “.m4r” ringtone but it does not appear in iTunes or transfer to iPhone, please make sure that ringtone is no longer than 40 seconds, and text tone or alert tone is in 2-5 seconds or 5-30 seconds
Thank you SO much
I had the same issues as indicated…created the file but could not add to Library in Itunes. It turned out I hadn’t actually changed the file name to *.m4r. I initially tried to change name by clicking on file and adding “.m4r”. This actually created a file called *.m4r.m4a.
I went into Terminal and ran the command “mv file_name.m4r.m4a file_name.m4r”.
Worked.
this worked for ringtone but it didnt work for text tone please help
Thanks for the guide, worked perfectly
If you cannot create AAC version you need to go to ITunes /Preferences/General and check your Import Settings. Change it to AAC then you will be able to create AAC version when you click File/Create New Version. If you like to import your tunes as mp3 (for example). Remember to go back into preferences and change back to that import setting after you have created the ringtone.
Thanks heaps – an awesome run through
The custom tone is fine for ringtone choice, but won’t let me change any alerts…
Thank You for the guide,I also facing the problem of the iTunes just showing me create mp3 version, and can’t make to tone as well. But after the guide on how to change “Create MP3 Version” to “Create AAC Version”, it solve my problem!!!
I’m still getting the dotted circle after dragging and dropping. I’ve set the time for .35 seconds and still can not transfer ringtone to phone! The files I’m using are AAC_128k.m4a which I change the a to an R click ok after the Pop up then drag it into my tones section. Then the dotted circles come up. I’m not that smart at trying to do this! Levi
i followed all steps but at end when i sync it says that ringtone was not copied because it cannot be played on this iphone. i have iphone 6
I’m also having the the problem that when I try to drag & drop or “Add File to Library” nothing shows up in “Tones” (or anywhere else for that matter). I have changed them all to “.m4r” & even double clicking does nothing. If iTunes is closed when I double click it will open, but then nothing happens. I have deleted all the old ringtone files from my library & playlists, but nothing is working. I can’t click on “Create AAC Version” because there’s nothing showing up in iTunes at all for me to click on. This is getting really frustrating!
When I asked Apple guys, they told me night long process, which of course did not work.
Thank you so very much for the article, really appreciate….
I appreciate, cause I discovered just what I used to be looking for. You have ended my four day long hunt! God Bless you man. Have a nice day. Bye dakkeckdaded
Works perfectly
I was able to get the file to save to tones in iTunes, but when I sync, it doesn’t show in my phone. The song is check when I choose sync. Any pointers?
Hello Shantal. Thank you for your comments. Would you please let me know the version number of the iTunes you are using? Thanks.
i am using the latest 12.3 version
I tried to make a tone in 3 seconds. After sync, it’s strange it goes to Sound->Ringtone. Please take a look whether the tone goes there and check it to start using it. Let me know if you have anything.
it doesn’t. I went under settings-sounds-ringtone and text tone and nothing. it used to show up at the very top when i downloaded anything from my itunes but it’s blank
Hello Shantal. I had the same problem as you after I upgraded to iTunes 12.3 and synced my phone. I remade my ringtones and text tones and the tones were successfully synced to my phone. Try to make a new ringtone in iTunes and sync it. Good luck. Let me know if you have anything. Thanks.
I was able to get the song to download to the tones portion of iTunes (tone is 2 seconds long). Tone doesn’t show up in my settings after syncing.
It worked for me but only for ringtones. These new ringtones aren’t available for alerts tones. For alert tones still have to choose my iPhone alert tones. Please guide me how can I make alert tones for my iPhone.
I need help. when i create AAC version, it still shows the original length of the song. Any solution?
Hello Aslam. Thanks for your comments. You probably did not custom the length of the tone. Please follow Step 3 to custom tone length. Let me know if you have anything.
thanks alot it was really helpful but i had to go to my start menu on my windows and then i clicked folders option and then unchecked the hide file extension before i could rename the file on windows explorer from m4a to m4r
Why i try to add “file to library”, the ringtone it does not work out at tones but out at music? Please help me!
Hello, Zee. Thanks for your comments. You probably did not rename the file extension of the aac version from “.m4a” to “.m4r”. Follow Step 6 to rename the file extension and add the m4r file to iTunes, then delete the aac version from iTunes. Let me know if you have anything.
Thanks very much. You made my breakthrough. It works for almost all versions of iTunes. Danké
Worked perfect, Thx.
How can I change m4a to m4r by Window Explorer??? I can’t find the ‘view’ icon??? Can someone tell me??
Hello Thae Nu San. Thanks for your comments. The “View” icon is on the left of the top menu, beside “Computer” and “File”. Let me know if you have anything.
Hi, your guide was really helpful and I was able to create the ringtones for my iPhone quite easily but the problem arises with alert tones. I wanted to set them specifically for Whatsapp but they won’t show up in the Alert Tones section on Whatsapp or iPhone. They just come under Ringtones and yes I did make sure that the alert tones are for no more than 10 seconds each, some of them being just for 2 seconds. Please help me resolve this and once again Thank You so much for guide it was really helpful and a piece of cake to follow up the entire process!