The Roku 4 perhaps is the best way to get the most 4K video today with powerful streaming, stunning resolution and incredible features. It has more 4K-capable apps than other devices and makes 4K TV shows and movies easy to find. However, 4K content is still scarce, new 4K movies are expensive. Anyway, Roku 4 also offers USB port for personal media expansion. Users can enjoy their media files in MP4 (H.264), MKV (H.264), HEVC (H.265). The Roku 4 can even support 4K UHD 60 fps HEVC Playback via USB.
Roku 4 has strict requirements for playback personal video via its built-in Roku Media Player. For playback MP4 and MKV, the video files must be encoded in H.264 video codec. And for playback HEVC, videos must be encoded in H.265 codec. So, that’s why many users run into problems of video playback even with the listed supported video formats MP4, MKV on Roku 4 due to incompatible video codec, audio codec or subtitles formats , let alone the unsupported AVI, WMV, MXF, MTS, FLV, etc.
This article introduces easy an guide on how to play personal video MKV, AVI, MP4, WMV, MXF, MTS, M2TS, FLV, etc. and even 4K video on Roku 4 via USB. It’s that easy to play any video on Roku 4 via USB.
How to Play MKV, AVI, MP4, WMV, MXF, MTS on Roku 4 from USB?
In order to let Roku Media Player on Roku 4 to play your personal video on your USB, you will need first prepare video files in MP4 H.264, or MKV H.264, or HEVC H.265. If you videos are in other formats like MKV MTS, MP4-XviD, MP4-MC, AVI, WMV, MXF, MTS, M2TS, FLV, VOB, M4V, XviD, DV, DivX, OGV, MPEG-1, MPEG-2, DVD-Video, F4V, 3GP, 3G2, etc., you can follow the guide below to convert your video files to Roku 4 supported MP4 H.264.
Prepare: Download Total Video Converter
Download Total Video Converter (For Windows, For Mac). Install and launch the program.
Step 1: Add video files to Total Video Converter
Click “Add Files” button to add files to Total Video Converter for convert. Or you can simply drag and drop your files to program interface.
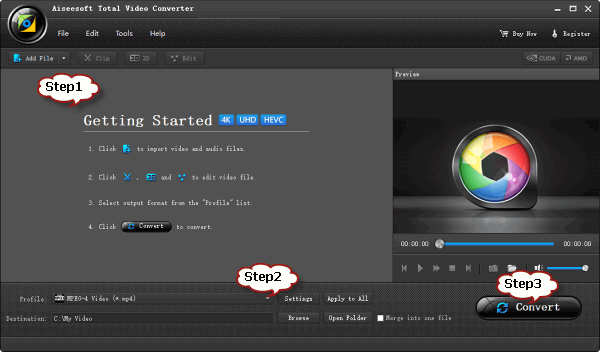
Step 2: Set output video
Click “Profile” Drop-down. Choose your desired video format from the profiles list.
If your video is HD 1080p or above, click “Profile” Drop-down and choose “HD H.264/MPEG-4 AVC Video (*.mp4)” from “HD Video” category. Click “Setting…” to open the advanced setting windows, choose desired resolution like 1920*1080p from the “Video Size” drop down.
If your video is 4K 2160p or above, and want enjoy 4K video on Roku 4, click “Profile” Drop-down and choose “4K H.265/HEVC Video (*.mp4)” from “HD Video” category. Click “Setting…” to open the advanced setting windows, choose desired resolution like 4096*2160p or 3840*2160p from the “Video Size” drop down.
If your video is common SD video in 720p or under 720p, click “Profile” Drop-down and choose “H.264/MPEG-4 AVC Video (*.mp4)” from “General Video” category. Click “Setting…” to open the advanced setting windows, choose desired resolution like 640*480p or 1280*720p from the “Video Size” drop down.
Step 3: Start Conversion
Click “Convert” button to start conversion.
Step 4: Play MKV, AVI, MP4, WMV, MXF, MTS on Roku 4 from USB
After you convert your video files to MP4 H.264, click on “Open Folder” in the bottom to locate the converted files and transfer them to USB. Then you can connect your USB to Roku 4 to play your media files.