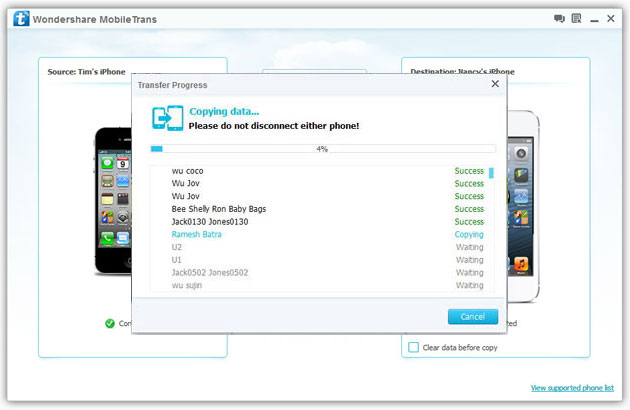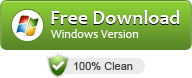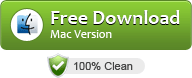The new generation iPhone, iPhone Xr, iPhone Xs and iPhone Xs Max are briliant in every way. Just got the brand new iPhone Xr, iPhone Xs, and iPhone Xs Max and can’t wait to move every thing to the new iPhone? Apps are easy to be moved to new iPhone. However, transferring contacts is not an easy work if you have no idea of it. In this article, techiSky includes three ways to move, copy, transfer your contacts to iPhone Xr, iPhone Xs, or iPhone Xs Max from iPhone X, iPhone 8, iPhone 7, iPhone 6, iPhone 6S, iPhone 5, iPhone 4, iPhone 3, iPhone 3GS. Free, Fast and safe.
How to transfer Contacts to iPhone Xr/Xs/Xs Max iOS 12 from iPhone X/8/7/6/5/4/3/3GS?
- Method 1: Transfer contacts from iPhone X/8/7/6/5 to new iPhone Xs/Xs Max/Xr via AirDrop.
- Method 2: Move contacts from old iPhone X/8/7/6/5/4/3/3GS to iPhone Xs, Xs Max or iPhone Xr with iCloud
- Method 3: Copy contacts from old iPhone X/8/7/6/5/4/3/3GS to iPhone Xs, Xs Max or iPhone Xr with professional iPhone transfer tool
Method 1: How to transfer contacts from iPhone X/8/7/6/5 to new iPhone Xs/Xs Max/Xr via AirDrop.
Note 1: Method 1 can only allow you transfer one contacts one time from old iPhone to new iPhone, if you need faster way to transfer mutiple contacts one time, please refer to method 3.
Note 2: If your old iPhone is iPhone 4, iPhone 3, iPhone 3GS or if your iOS system is iOS 6 or earlier, I am afraid you will need to refer to method 2. or method 3.Method 3 to transfer contacts from iPhone 4, iPhone 3, iPhone 3GS to iPhone Xs, Xs Max or iPhone Xr.
The Steps:
Step 1: Enable the Wi-Fi and Bluetooth on both iPhone by swiping up the control center.
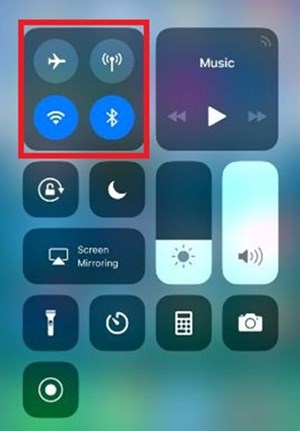
Step 2: After enabling Wi-Fi and Bluetooth, tap on the AirDrop icon on the control center to turn it on.
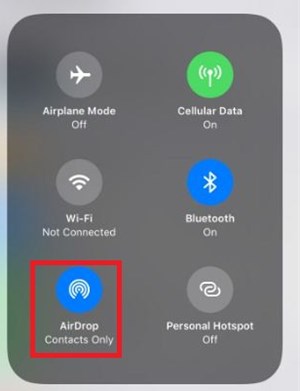
Step 3: Then, go to the Contacts App on the source iPhone from which the contact is to be shared and tap on the contact that you want to share with the destination iPhone.
Step 4: In the contact’s options, tap on “Share Contact” and it will display a sharing menu with many options.
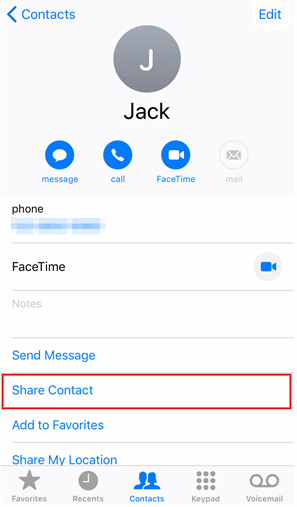
Step 5: Choose AirDrop from the menu and then select the target iPhone.
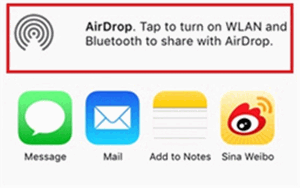
Step 6: A notification will be displayed on the target iPhone. You will be shown three options to receive the contact
Save: This will save the contact in the Contacts app. It will be saved in All contacts section.
Create New Contact: using this option, you can edit the contact info before saving it on your device.
Add to Existing Contact: By tapping on this option, you will be able to integrate the contact into an existing contact.
Step 7: Go to the Contacts App on the target iPhone to check the contacts.
Method 2: How to move contacts from iPhone X/8/7/6/5/4 to new iPhone Xs/Xs Max/Xr via iCloud.
As long as you are using the same Apple ID on your iPhones, you can transfer contacts from iPhone to iPhone using iCloud. Make sure you have enough space in iCloud (you may need to free up iCloud storage) and connect your iPhones to stable and reliable Wi-Fi network, then perform the steps on both of your iPhones to copy contacts to your new iPhone.
Step 1: log into your iCloud account and connect to Wi-Fi.
Step 2: Toggle on Contacts.
Open Settings App on your iPhone. Go to [your name] > iCloud. Toggle on Contacts.
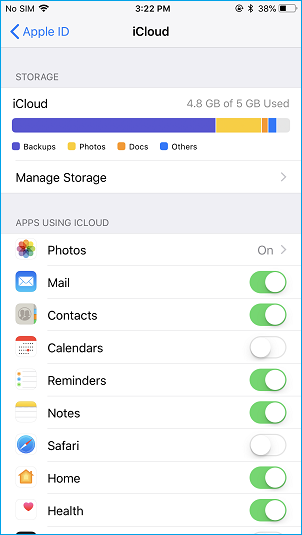
Step 3: Backup iCloud.
In iCloud settings, scroll down, tap iCloud Backup, and make sure it’s turned on. Now tap “Back Up Now”. (In iOS 10.2 and earlier, go to Settings > iCloud > Backup and tap “Back Up now”.) The length of time it takes depends on how much content you’re backing up and the speed of your internet connection.
Step 4: Set up your new phone using the iCloud backup.
During the initial setup of your new iPhone, you’ll be prompted to give your Apple ID details. When asked to choose from a Backup or Set up as a new iPhone, select “Restore from iCloud Backup”. Select the latest backup from the list and the restore will begin. The length of time this takes depends on your internet connection.
Once the restore has finished, the phone will restart and should be ready to use.
Method 3: How to Copy contacts from old iPhone X/8/7/6/5/4/3/3GS to iPhone Xs, Xs Max or iPhone Xr with professional iPhone transfer tool.
Prepare: Download and install MobileTrans
Note: Before using MobileTrans to copy contacts to iPhone, please install iTunes on your PC first.
Step 1: your new iPhone and the old iPhone
Connect your new iPhone Xs, iPhone Xs Max or iPhone Xr and your old iPhone X, iPhone 8, iPhone 7, iPhone 6, etc. to your computer via USB cables. MobileTrans will detect the two iPhones and display them side by side at the place of “Source” and “Destination” in the primary window. To switch the Source phone with the Destination phone, click “Flip”.
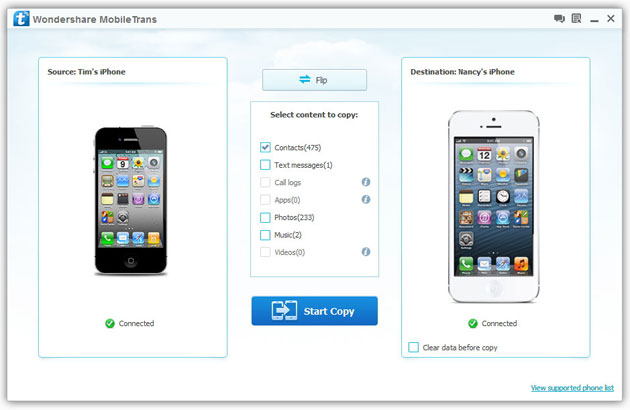
Step 2: Move and Copy contacts to iPhone Xs, iPhone Xs Max or iPhone Xr from iPhone X/8/7/6
MobileTrans enables you to transfer contacts, text messages, photos, albums, music and playlists between two iPhones. If you only want to only transfer contacts to iPhone Xs, iPhone Xs Max or iPhone Xr, remove marks before text messages, photos, video and music.
When you are ready to sync contact to iPhone Xs, iPhone Xs Max or iPhone Xr, press on “Start Copy” button to begin to transfer contacts. Keep both of your iPhones connected during the whole process. When the transfer is finished, click “OK” to end this contacts transferring.