CD, short format of Compact Disc, is a digital optical disc data storage format. An Audio CD is a music CD like that you buy in a music store for play on CD player. Music is stored on Audio CDs can be MP3, or uncompressed digital data with no data lost, exactly as in WAV digitally encoded files.
It is not possible to copy a track from an Audio CD to your computer hard drive with Windows system tools, but you can do it by ripping the audio CDs to digital audio format. This article introduces a professional CD Ripper for Windows 11/10 and a free CD Ripper for Windows 11/10 and guides on how to rip CD, CDA tracks to MP3, FLAC, WAV, AIFF, OGG, M4A, M4R, etc. in Windows 11/10. The guides also works on Windows 8, Windows 7, Windows Vista, Windows XP.
- Free CD Ripper for Windows 10: Windows Media Player
- How to Rip CD to MP3, WAV, WMA with Windows Media Player in Windows 11
- Professional CD Ripper for Windows 11: Xilisoft Audio Converter Pro
- How to Rip CD to FLAC, AIFF, OGG, MP3, WAV, WMA, M4A, M4R, etc. with Xilisoft Audio Converter Pro
Free CD Ripper for Windows 11: Windows Media Player
Windows Media Player is a media player and media library application developed by Microsoft that is used for playing audio, video and viewing images in Windows. In addition to being a media player, Windows Media Player includes the ability to copy, rip CD to WMA, MP3, WAV. So, Windows Media Player can be your free CD Ripper for Windows 11/10 to help you rip CD to WMA, MP3, WAV in Windows 10.
How to Rip CD to MP3, WAV, WMA with Windows Media Player in Windows 11
Prepare: Make sure you have a CD Driver
Many modern laptops, and even desktop PCs, no longer include CD drives. If your computer includes a CD drive, you’re good to go. If you don’t have a CD drive in your computer, you can buy CD drives that connect to a laptop or any other computer over USB with a little pennies.
Step 1: Retrieve Media Info
Before ripping CDs in Windows Media Player, it’s best to retrieve the media information. This helps you organize your songs before they are imported and saves you the labor of typing in the pertinent details one by one. Windows Media Player connects to the Internet to automatically identify your CD; and fills in the album’s name, artist, and song titles.
Step 2: Choose Rip Settings
By default, Windows Media Player rips CD to .wma with CD quality encoding.
To rip CD to MP3, click “Rip settings” and choose “Format”, then choose MP3. Windows Media Player allows you to rip CD to MP3 in 128kbps, 192kbps, 256kbps, 320kbps. Higher bitrates give you higher sound quality. You can change the ripping quality in “Audio Quality” option.
To rip CD to WAV, click “Rip settings” and choose “Format”, then choose WAV (lossless).
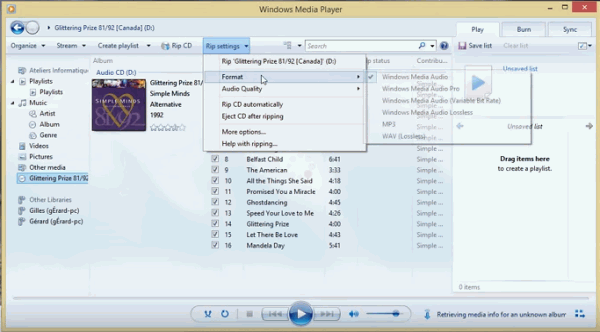
Step 3: Rip Your Songs
Once you’ve configured your rip settings, you’re ready to rip CDs to your library. You can choose which songs you want to rip. Check the box next to a song to include it and uncheck it to omit it. Check the box at the very top to select all the songs. Finally, when you’re ready to rip the selected songs, click “Rip CD”. When the rip begins, the “Rip CD” button will change to “Stop rip”. Click this only if you want to cancel the rip. Also, you’ll see the ripping progress to the right of each song.
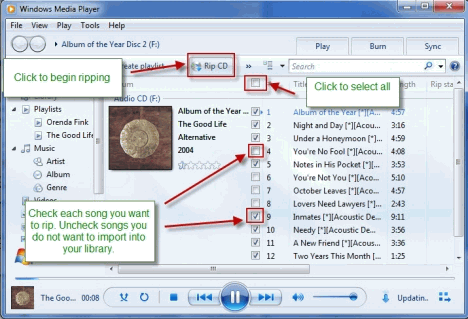
Professional CD Ripper for Windows 11: Xilisoft Audio Converter Pro
Xilisoft Audio Converter Pro is a professional CD Ripper, CD converter, CD burner, audio converter, audio editor for Windows 11. It convert CD to nearly all audio formats FLAC, AIFF, MP3, WMA, WAV, AAC, OGG, APE and many others, and make CDs available on different music players. It can batch convert among all sorts of audio formats (including MP3, WMA, WAV, AAC, FLAC, OGG, APE, AIFF, SHN, TAK, Apple Lossless ALAC), extract audio from different format video and HD-video files (AVI, MPEG, WMV, MP4, FLV, MKV, H.264/MPEG-4 AVC, AVCHD).
The CD Ripper for Windows 11 can convert an audio segment or several files at once, split a file into sections, simultaneously output a file into several formats and to the required size, adjust conversion parameters, edit ID3 tag info, add various audio effects, along with a variety of other great features. Moreover, multithreading and multi-core CPU processing are supported for offering high speed conversion.
This CD Ripper for Windows 11 is fully compatible with Winsows 11, Windows 10, Windows 8, Windows 7, Windows Vista and Windows XP. Trial version only allow 2 minutes conversion for each file. If your file in is no longer than 2 minutes, only half will be converted.
![]() Buy Xilisoft Audio Converter Pro for Windows $28.76 (20% off authorized discount by Xilisoft) (60 Days Money Back Guarantee)
Buy Xilisoft Audio Converter Pro for Windows $28.76 (20% off authorized discount by Xilisoft) (60 Days Money Back Guarantee)
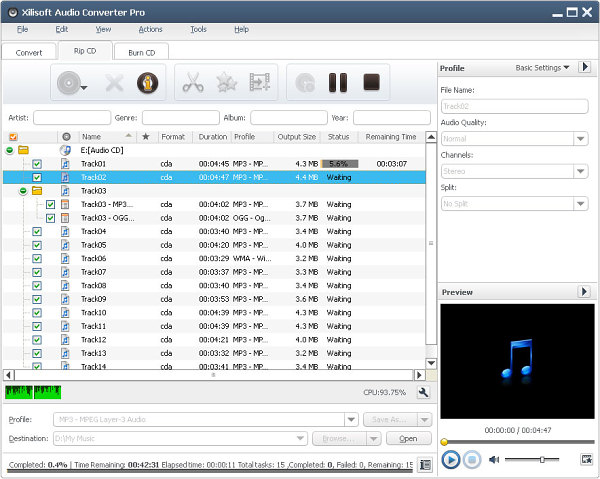
How to Rip CD to FLAC, AIFF, OGG, MP3, WAV, WMA, M4A, M4R, etc. with Xilisoft Audio Converter Pro
Download Xilisoft Audio Converter Pro, install and run it.
Step 1: Add CD files to CD Converter Windows 11
Insert your CD into your CD driver. Then click “Rip CD” tab in Audio Converter Pro and click “Add CD” button to load CD files.
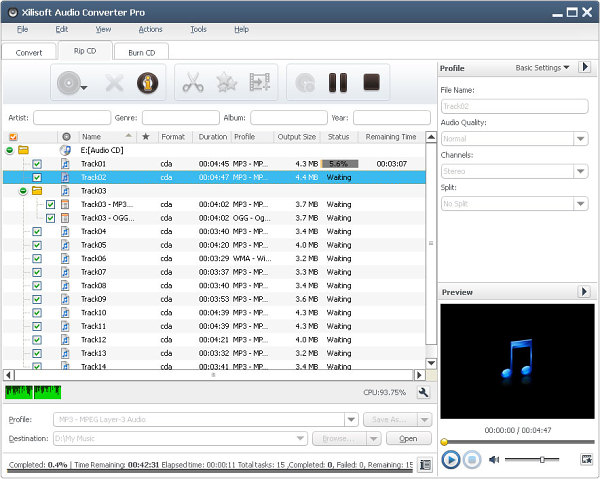
Step 2: Set output audio format
Take rip CD to FLAC in Windows 10 for example. Click on “Profile” drop-down to choose “FLAC – Free Lossless Audio Codec” from “Lossless Audio Format” category.
Step 3: Start Convert
Click on the “Rip” button start ripping CD to FLAC, AIFF, OGG, MP3, WAV, etc. in Windows 10.
Resources
Microsoft File Recovery Alternative Windows 10/11
How to Convert PFD to TIFF on Win 11?