Microsoft’s latest operating system, Windows 10, was available for downloading on July 29, 2015. While you enjoy lots of cool features that Windows 10 brings you, you also suffer the difficulties that Windows 10 brings to you due to the missing of the useful features, such as Windows Media Center, DVD Playback, Windows DVD Maker.
And with Windows 11, the next generation of Windows, there is also the same issue of Windows DVD Maker missing, DVD Playback missing, and Windows Media Center missing.
If you’ve used Windows DVD Maker to create DVD movies in Windows 7, you will be disappointed to find that there is no Windows DVD Maker in Windows 10 and Windows 11. But it does not mean you have to live without it. TechiSky will give you walkouts to make DVDs in Windows 10 and Windows 11.
Methods to Make DVD disc in Windows 10/11 without Windows DVD Maker for Windows 10/11
- Method 1: Make DVD in Windows Media Player in Windows 10/Windows 10
- Method 2: Make DVD in Windows 10/11 using Wondershare DVD Maker (Recommended)
- Method 3: Make DVD in Windows 10/11 using Nero Burning ROM
Method 1: Make DVD in Windows Media Player in Windows 10
In Windows 10 or Windows 11, you can make DVD in Windows Media Player.
Note: This method is free, but your movies files must in the format that Windows Media Player supported. You will not be able to add menus or graphics to customize the DVD disc. Also DVD Making process is a little bit long, wait enough time before DVD making is finished. If your movie files are in the format incompatible with Windows Media Player, or your prefer a more professional way to make DVD, refer to Method 2.
DVD Maker allowed us to make menus and apply screen art. That is now gone. I could burn a wmv or mp4 to a dvd no problem. But it’s just a file. No menu and graphics for the person whom puts it in their DVD Player.
- Open Windows Media Player
- In the Windows Media Player Library, tap or click the Burn tab, tap or click the Burn options button Options button, and then tap or click Data DVD.
- Insert a blank disc into your DVD driver.
- If you see the list from your last selection and want to start a new list, tap or click the Clear list button to remove the previous one.
- Find the items in your Player Library that you want to burn to the disc.
- Drag items from the details pane (in the middle of the Player Library) to the list pane (on the right side of the Player Library) to create a burn list.
- If you want to change the order of the items in the burn list, drag the item up or down in the list.
- If you want to remove an item from the burn list, double-tap or right-click the item, and then tap or click Remove from list.
- When you’re happy with the list, tap or click Start burn.
Method 2: Make DVD in Windows 10/11 using Wondershare DVD Maker for Windows
Wondershare DVD Maker for Windows 10/11 can burn your videos, audios and images in any format to make DVDs with DVD menus at top speed. The DVD Maker for Windows has a built-in editor which enables you to rotate, crop and trim video files; djust video brightness, contrast, saturation and other special effects for a better visual experience; add image and text watermarks to videos; Rotate photos, add text to photos, add photo transition effects and insert background music for better photo slideshow making.
Step 1: Download and install DVD Maker for Windows 10/11
Download DVD Maker for Windows 10/11. Install and and launch it.
The DVD Maker for Windows 10 trial version will add a watermark to the output DVD with no functional difference from the full version. You can pay for registration code from the buy link built in the program.
Step 2: Import videos, audios or images to the Windows 10/11 DVD Maker
In Wondershare DVD Maker for Windows 10, press “Create a DVD Video Disc” or “One Click to Burn DVD” button to to open the program main window. Then click on the <“+” Add pictures or videos button to add video, audios, photo files onto the program. Added files will then be displayed as a medium size icon or “thumbnail” on the left hand side of the screen. Alternatively, you can drag and drop your video/photo files from its folder.
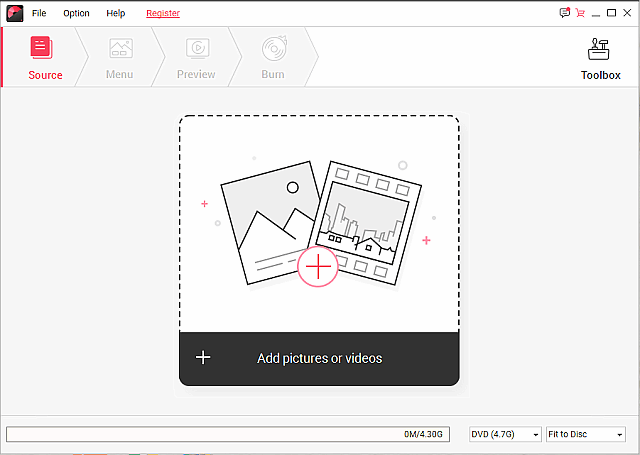
Step 3: Customize a DVD menu (optional)
Click “Menu” on the top of the program window, and then pick up your favorite template to customize it. And you can freely adjust buttons, frames, titles, and thumbnails as you want.
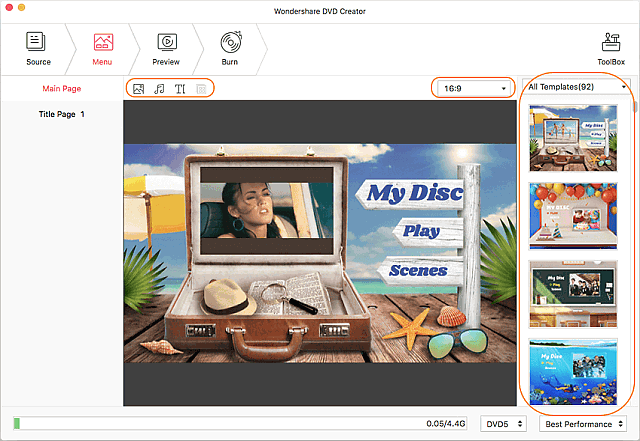
Step 4: Start making DVD in Windows 10/11
Hit on the the “Burn” icon to access the “Burn” window. Insert a black DVD-R D5 or D9 as per your content capacity, and set the TV standard like NTSC or PAL. At last, click “Save” to start burning.
Method 3: Make DVD in Windows 10/11 using Nero Burning ROM 2015
Nero Burning ROM 2015, commonly called Nero, is an optical disc authoring program from Nero AG. The software is part of the Nero Multimedia Suite but is also available as a stand-alone product. It is used for burning and copying optical discs such as CDs, DVDs, Blu-rays. Nero Burning ROM 2015 is fully compatible with Windows 10.
Thanks for the help, the Windows Media Player method though will burn a MEDIA Disc not a DVD disc, some DVD players with advanced playing options are able to play this format but not all.
Until they make a Windows DVD Maker for Windows 10 !
We need DVD maker for Windows 10 like it was in Vista……….very pleasant to use………like they say : if not broke……..why fix it……….
Why is it not included with Windows 10 ?……..very disappointing..
Microsoft pays a licensing fee for each copy of Windows with that capability.
Windows 10 should pay for all the software it knocked out such as DVD burner
I agree DVD maker is needed in 10!
Just copy the install files from your Vista or Win7 dvd and install under 10. Working fine here. 😉
No. MPEG-2 encoder missing
How do you do that?
Shame on you Microsoft. The world is going in a different direction.